가장 먼저 필요한 것은 Git(깃)을 다운로드해서 설치하는 것입니다. 혹시 아직 깃을 설치하지 않으셨다면 아래 링크를 참조해서 깃을 먼저 설치해주세요.
Git 설치 방법【Windows 용】
Git Bash의 다운로드 Git은 프로그램 코드 등의 변경 이력을 관리하는 버전 관리 소프트웨어입니다. 작업 파일의 상태 등을 기록하고, 과거의 것으로 되돌릴 수 있는 편리한 소프트웨어로, 원래는
easyprogramming.tistory.com
그리고 깃허브에도 가입을 해주셔야 합니다. 혹시 아직 가입을 하지 않으셨다면 아래 링크를 참조해서 깃허브에 가입해주세요.
[Git (3)] 깃허브(GitHub) 회원 가입하기(계정 만들기)
[Git (3)] 깃허브(GitHub) 회원 가입하기(계정 만들기) 안녕하세요. 갓대희 입니다. 이번 포스팅은 [ 깃헙 회원 가입하기 ] 입니다. : ) 0. 들어가기 앞서 Git을 제대로 사용하기 위해서는 원격 저장소가
goddaehee.tistory.com
1. 깃허브 리포지토리 만들기
깃허브에 접속해 로그인 한 다음 New 버튼을 눌러 리포지토리를 만듭니다.
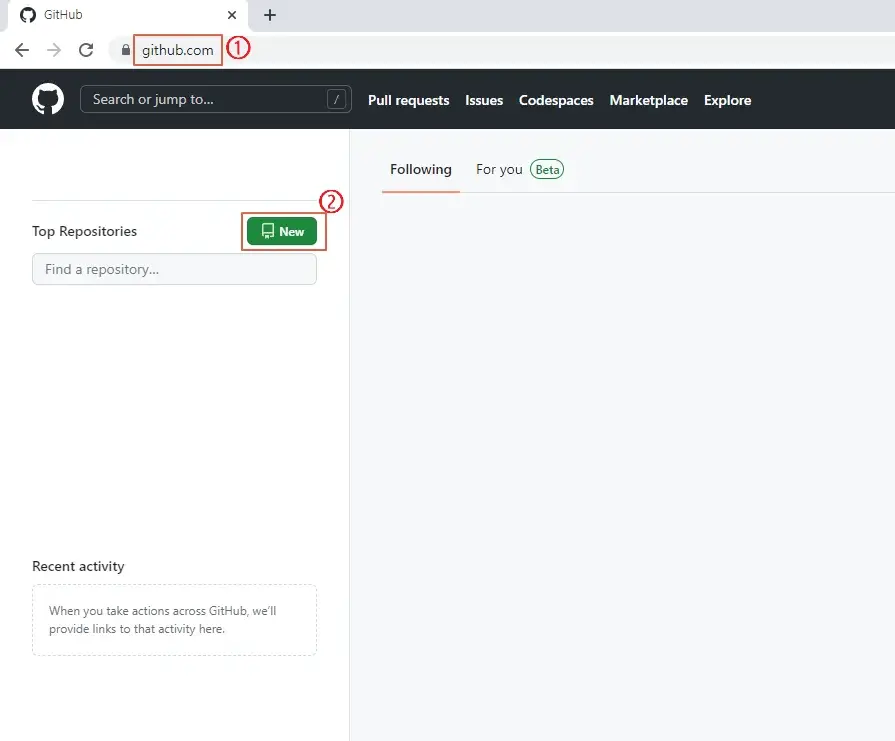
리포지토리 이름과 공개 비공개 여부를 결정하고 리포지토리를 생성합니다.
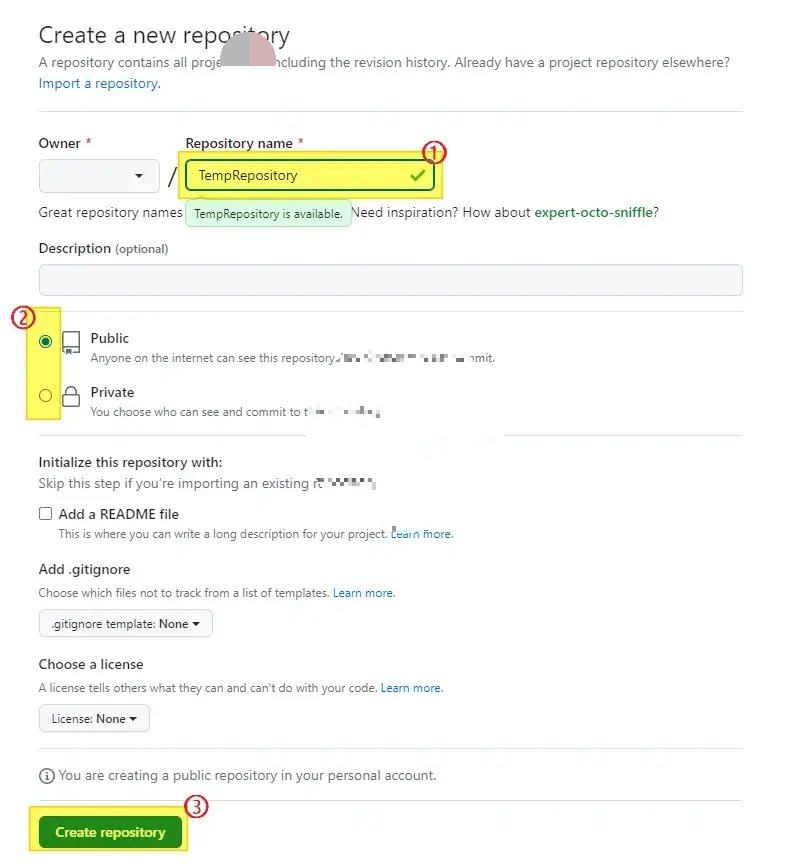
생성된 리포지토리와 리포지토리 주소 깃허브에서 제안하는 기본 커맨드를 확인할 수 있습니다.
이후 필요한 것
① 리포지토리 주소
② Git 기본 명령어
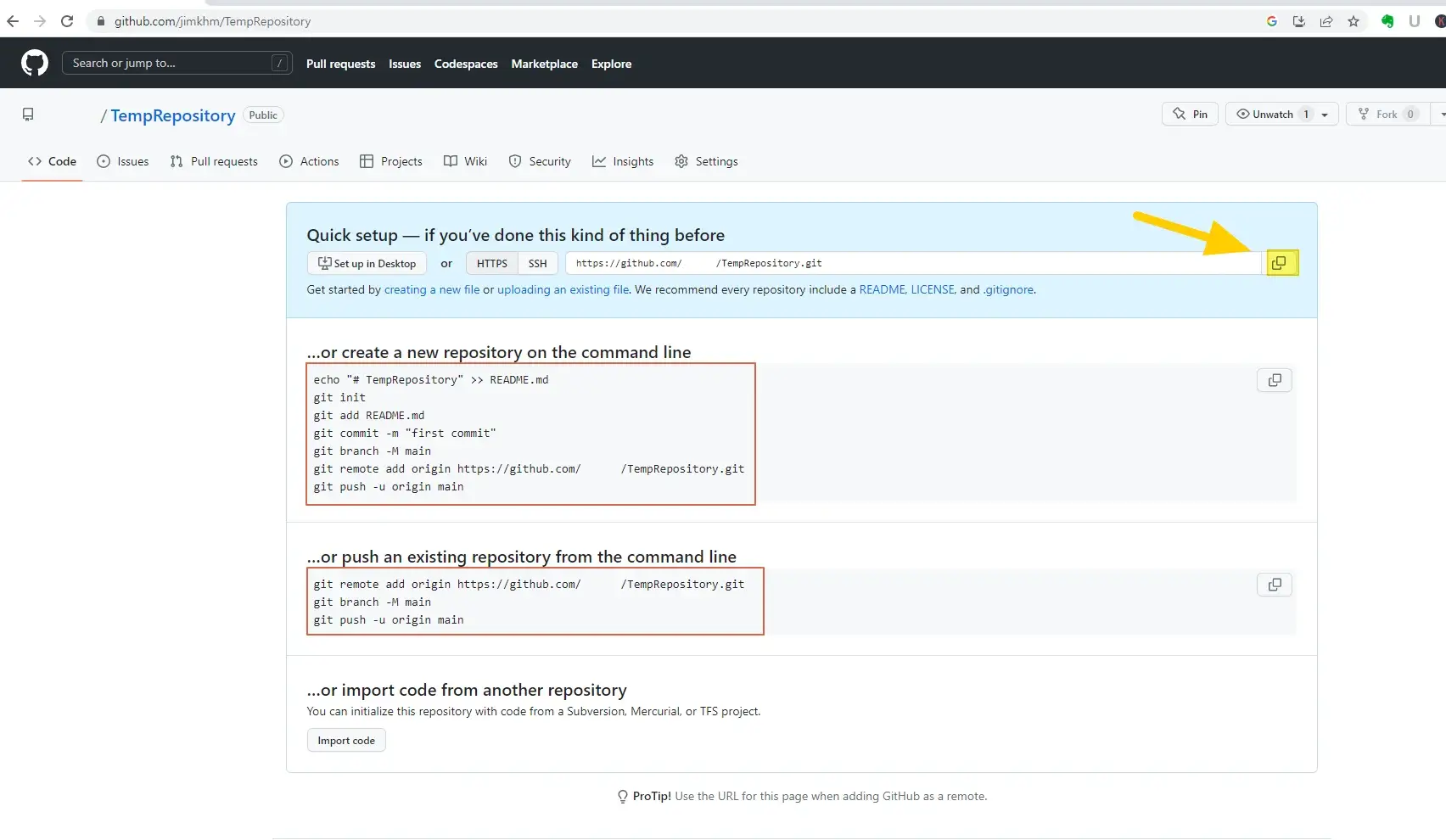
3. 깃 배시(Git Bash) 실행하기
윈도우 스타트 메뉴에서 Git Bash를 검색해서 실행합니다(Git Bash는 위에서 소개한 링크에서 처럼 깃을 설치하는 과정을 거치면 나옵니다).
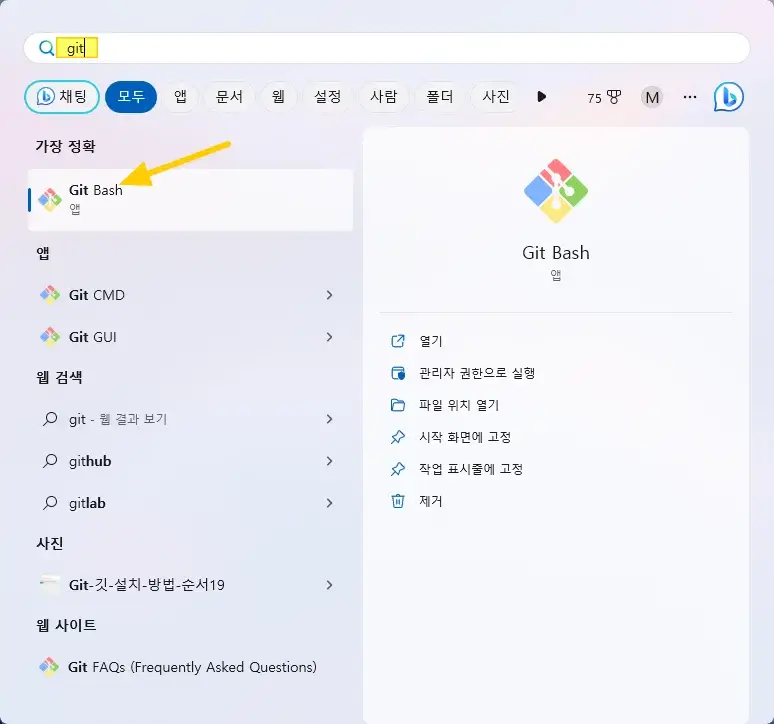
이런 화면이 뜨면 Git Bash가 성공적으로 시작된 것입니다.

4. 프로젝트 폴더로 이동하기
우선 깃을 사용할 프로젝트로 이동을 합니다.
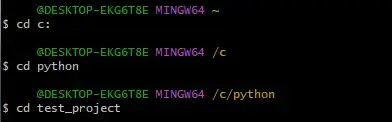
C드라이버의 python 폴더의 test_project 폴더로 차례로 이동하고 있습니다.
cd /c/python/test_project라고 입력해서 한 번에 이동할 수도 있습니다.
5. git 초기화 하기
깃을 초기화 합니다.
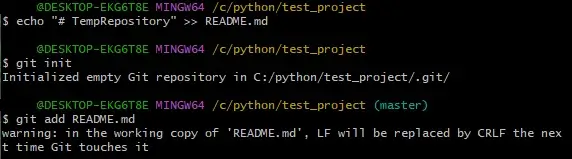
echo "# TempRepository" >> README.md
먼저 프로젝트를 설명하는 README.md 파일을 만듭니다.
git init
그런 다음 git을 초기화 합니다.
git add README.mdgit에 README.md 파일을 추가합니다.
6. git 커밋(commit)하기
git commit -m "first commit"이제 git commit 명령어로 파일을 추가한 것을 확정합니다. commit으로 확정을 하지 않으면 실제로 추가되지 않습니다.
그런데 만약 git을 처음 설치하고 실행했다면 아래와 같은 실패 메시지가 나올 것입니다.
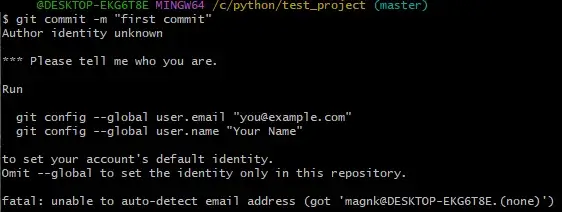
이런 메시지가 나오는 것은 Git에 commit을 하려면 작성자를 인식할 수 있어야 하는데 아직 사용자 정보를 등록하지 않았기 때문입니다(이전에 이미 사용자 등록을 아셨다면 바로 진행하시면 됩니다).
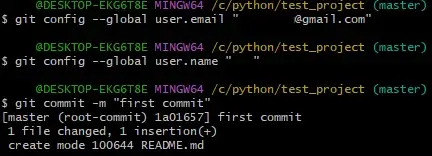
git config --global user.email "xxxxx@xxx.com(이메일 주소)"
git config --global user.name "adash333(닉네임 등)"위와 같은 명령어로 사용자 정보를 등록해주고 git commit을 다시 실행하면 커밋이 실행되는 것을 확인할 수 있습니다.
7. 깃허브에 푸쉬 하기
이제 깃허브에 푸쉬를 하겠습니다. 푸쉬란 밀어넣는다는 의미로 로컬 깃의 이력을 원격 저장소 깃허브에 밀어넣겠다는 것입니다.
실제로 사용을 할 때는 먼저 pull을 해서 원격 저장소와 현재 저장소의 코드가 충돌하지 않을 수 있게 정리한 다음 push를 하는 것이 일반적이지만 여기서는 처음 연결을 해서 푸쉬를 하고 있기 때문에 단순히 브런치 이름을 확정하고 깃허브에 로컬 브런치를 add(추가)하겠습니다.

git branch -M main브랜치 이름을 main으로 정했습니다.
git remote add origin https://github.com/jimkhm/TempRepository.git로컬 브랜치를 github 리모트 브런치(origin)에 추가했습니다.

git push -u origin main이제 origin(깃허브 리모트 브랜치)에 main(로컬 브랜치)를 push합니다.
그럼 아래와 같은 옵션이 등장합니다. 아무나 push할 수 없도록 인증 과정이 추가되어 있습니다. 여기서는 Sign in with your browser를 선택해서 인증을 진행하겠습니다.
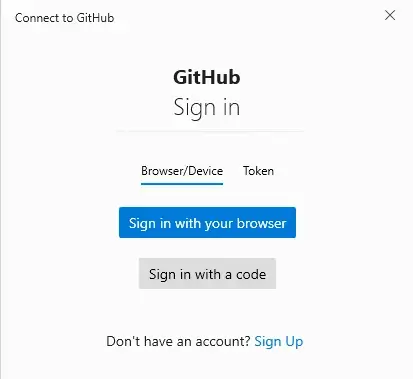
Authorize git-ecosystem 버튼을 눌러서 인증을 해줍니다.
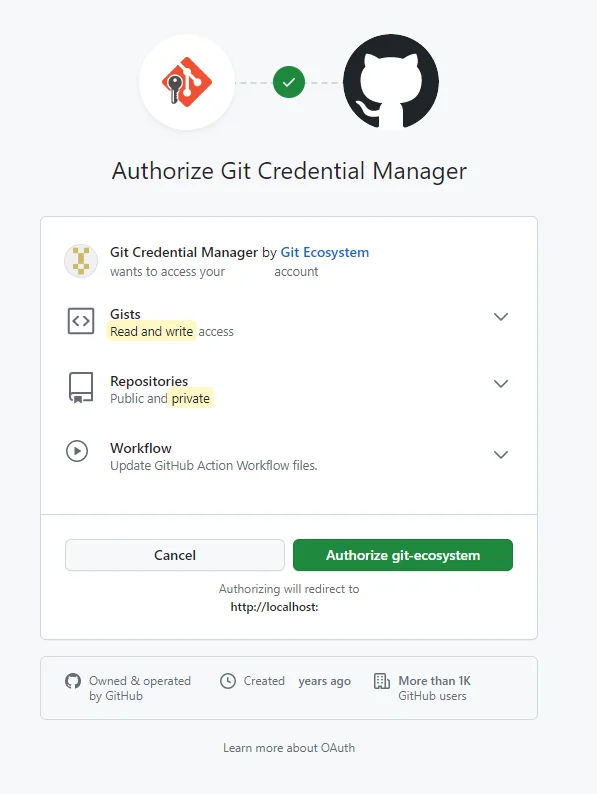
아래와 같이 성공 화면이 뜹니다.
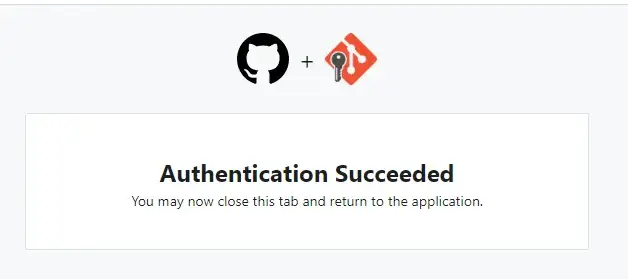
다시 git bash로 돌아가보면 push가 성공적으로 수행된 것을 확인할 수 있습니다.
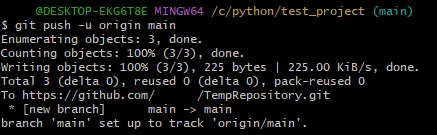
Github(깃허브)에서 커밋된 내용 확인
마지막으로 깃허브 리포지토리에 돌아가보면 README.md 파일이 잘 push 되어 있다는 것을 확인할 수 있습니다.
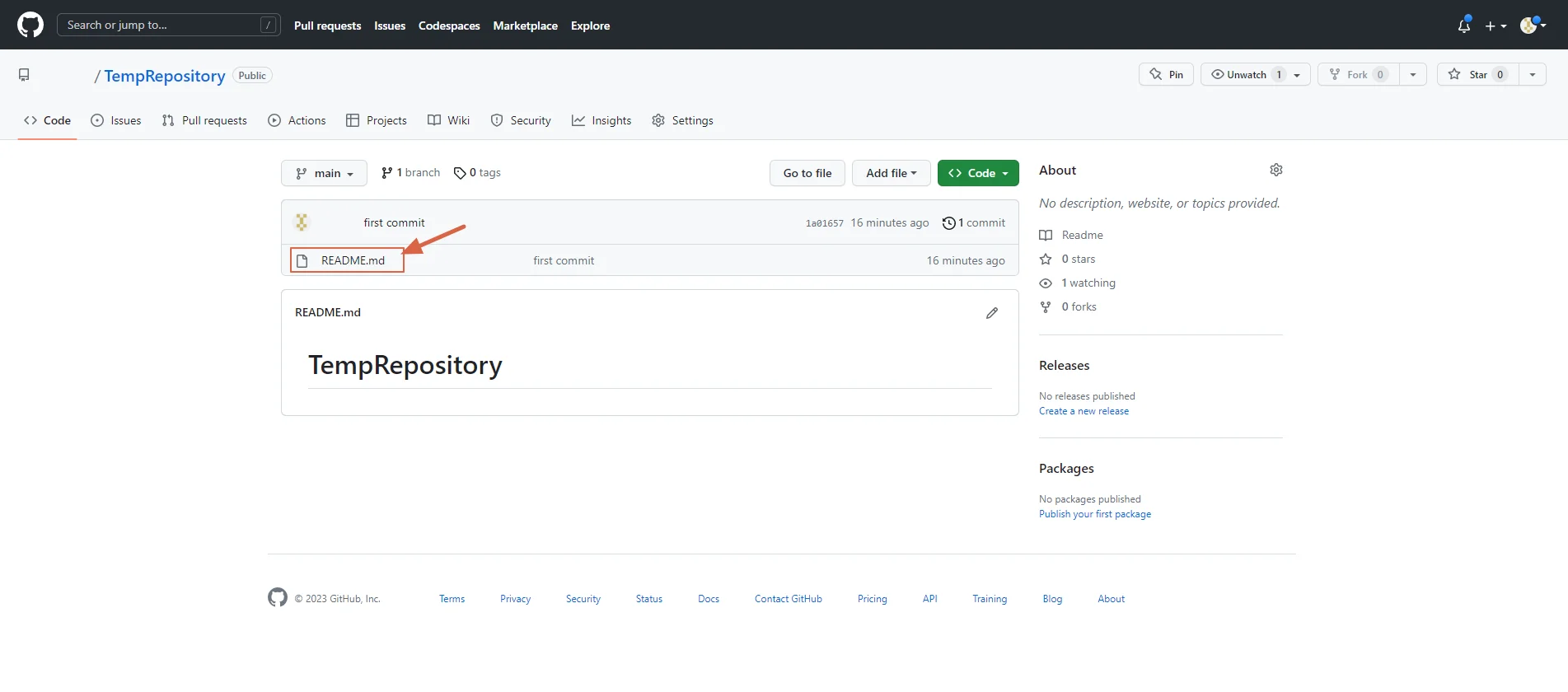
함께 읽으면 좋은 글
git 기본적인 명령어들
필수적으로 알아야 할 명령어는 git pull, git commit, git merge, git push, git rebasegit은 최근 프로젝...
blog.naver.com
git의 기본 워크플로우
codecademy의 git 강의를 학습한 내용을 정리한 것입니다. Git WorkflowGit 프로젝트는 3 부분으로...
blog.naver.com
'프로그래밍' 카테고리의 다른 글
| 【아두이노】 실용성이 뛰어난 실생활 활용 작품 사례 7가지 (2) | 2023.05.24 |
|---|---|
| Git 설치 방법【Windows 용】 (0) | 2023.04.12 |
| 【총정리】 AI, 머신러닝, 딥러닝 영어 (1) | 2022.11.07 |
| 【앙상블】 쌓기(Stacking )와 섞기(Blending)의 차이는? (0) | 2022.10.26 |
| 【GBM 지식】 split point(분할 지점)이란? (0) | 2022.10.26 |




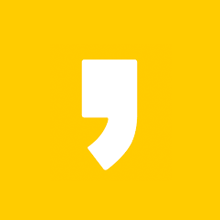


최근댓글